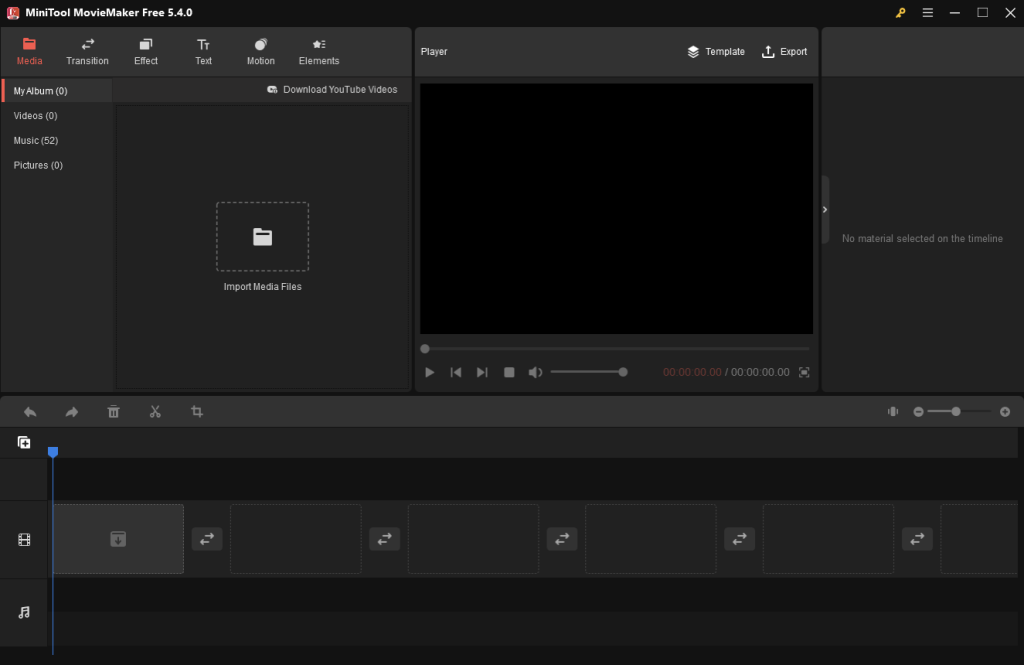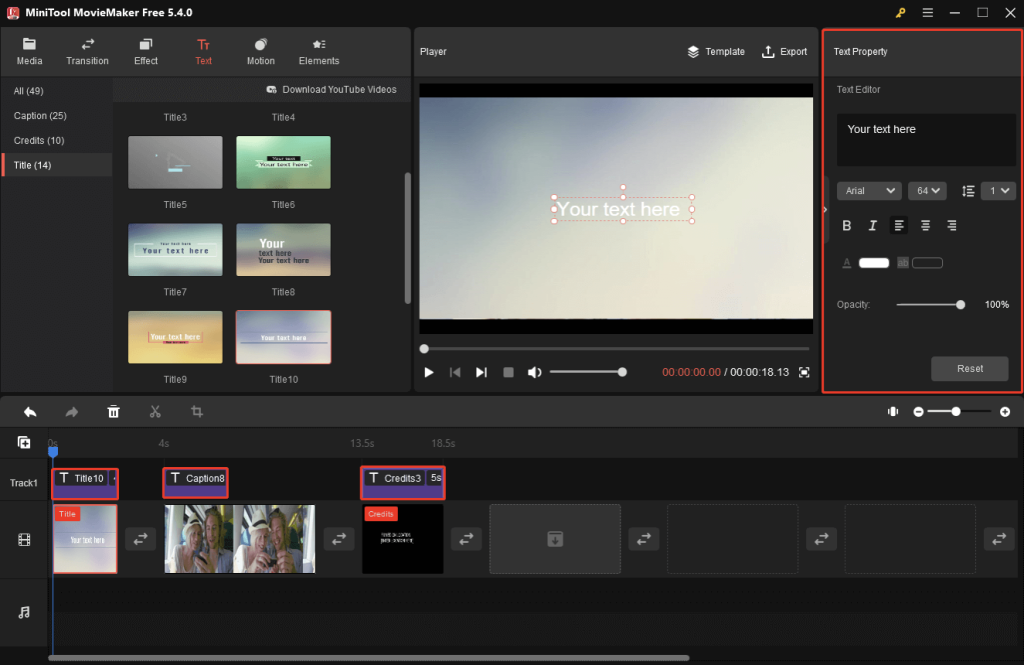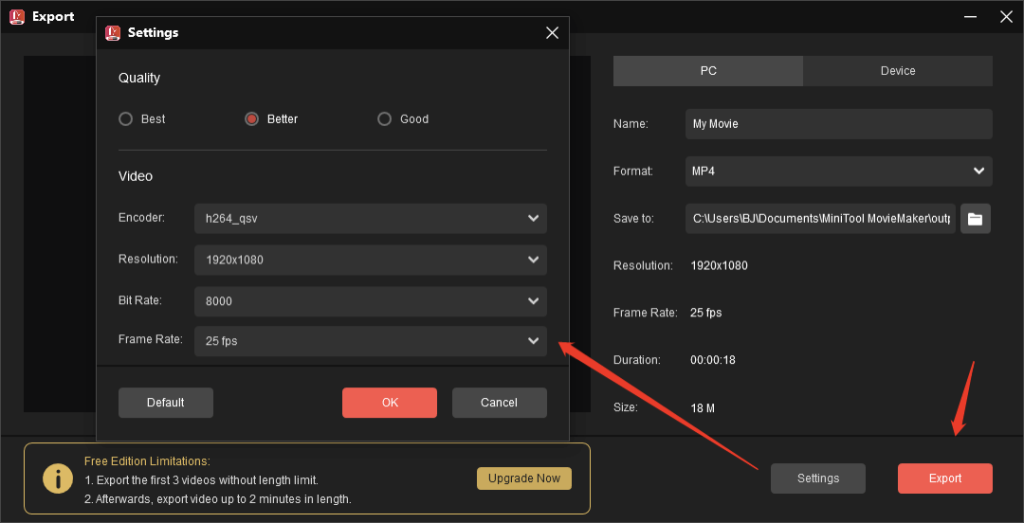When you add text to your video, it not only enriches your content but supports your audience as well. This approach enhances the viewing experience by providing viewers with a variety of features, including scene credits, opening and closing credits, informational subtitles, and scene-specific subtitles.
MiniTool MovieMaker equips you with stunning Caption/Credits/Title templates that will help captivate your audience. It is a 100% free video editing software where you can customize the text font style, adjust the text size, bold or italicize the text, change the text color, and many more.
How to Add Text to Video in MiniTool MovieMaker?
To begin with, let’s take a brief look at the features of MiniTool MovieMaker so that you can learn how to add text to video quickly and easily.
Key Features
- Combine your videos, images, and music material into one video.
- Supports various popular file formats, such as mp4, wmv, mkv, vob, jpg, gif, mp3, wav, etc.
- Add text to video, add caption to video, add credits to video.
- Provide a variety of transitions, effects, actions, and elements.
- Split, trim, crop, flip, rotate, and reverse videos.
- Speed up or slow down videos.
- Adjust the contrast, brightness, and saturation of videos and images.
- Apply 3D LUT effects, like the 007 Series, Batman, Harry Potter, Star Wars, Game of Thrones, etc.
- Run on Windows 7/8/8.1/10/11.
- Export 1080p videos without a watermark.
Steps to Add Text to Video
Step 1: Download and install MiniTool MovieMaker on your computer.
Step 2: Open this Windows video editor and go to its main screen.
Step 3: Click on Import Media Files to upload your video files.
Step 4: Hover over an uploaded video and click the + sign that immediately appears, and the video will be automatically added to the timeline below.
Step 5: Click the Text tab at the top of the screen.
- Go to the Caption library, find a caption template you like, and click on the + sign to add it to the video on the timeline.
- Switch to the Credits library, choose the credits you want to add, click on the + sign and it will appear on the timeline.
- Go to the Title library, pick the right title template, click on the video on the timeline to highlight it, and click on the + sign to add the title before your video.
Step 6: Click on the selected caption/credits/title respectively on the timeline to open the Text Property window. Here you can type your text, choose a font style, resize the text, bold or italicize it, and change the text color if you want.
Step 7: Click on Export at the top of the screen to open the output settings. Give your video a name, choose an output format and folder, and click the Settings button to adjust the video’s quality, encoder, resolution, bit rate, and frame rate.
Step 8: Click the Export button to save your video on your computer.
Conclusion
That’s all about how to add text to video in MiniTool MovieMaker. Ready to get started? Go straight to its official website to try it out for yourself.